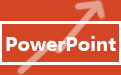 上一节教大家学习了如何利用文本框编辑文本,那么本章节就来带大家学习如何在ppt中插入图片并进行编辑,使ppt整体效果提升,让你从职场菜鸟逐渐转变为一个熟能生巧的办公小能手。
上一节教大家学习了如何利用文本框编辑文本,那么本章节就来带大家学习如何在ppt中插入图片并进行编辑,使ppt整体效果提升,让你从职场菜鸟逐渐转变为一个熟能生巧的办公小能手。
如何插入图片-方法1
1.首先选中1张幻灯片,我们以第3张幻灯片为例,在这张幻灯片上插入图片
2.点击“插入”选项卡,找到“图像”组中的“图片”功能命令
3.点击“图片”,弹出插入图片的对话框,找到电脑本地的图片,点击“插入”
然后图片成功插入到幻灯片中了,具体操作如下:
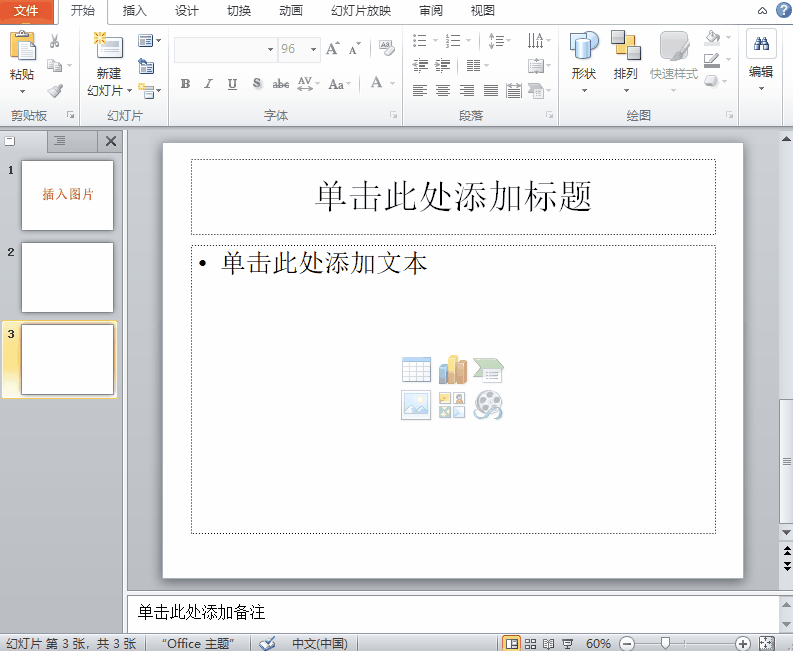
如何插入图片-方法2
您也可以直接复制某个图片,或者截图之后,在幻灯片中按ctrl+v键粘贴进来,这里就不做演示了
更改图片大小
图片插入后,我们可以看到图片的一周,有8个点;
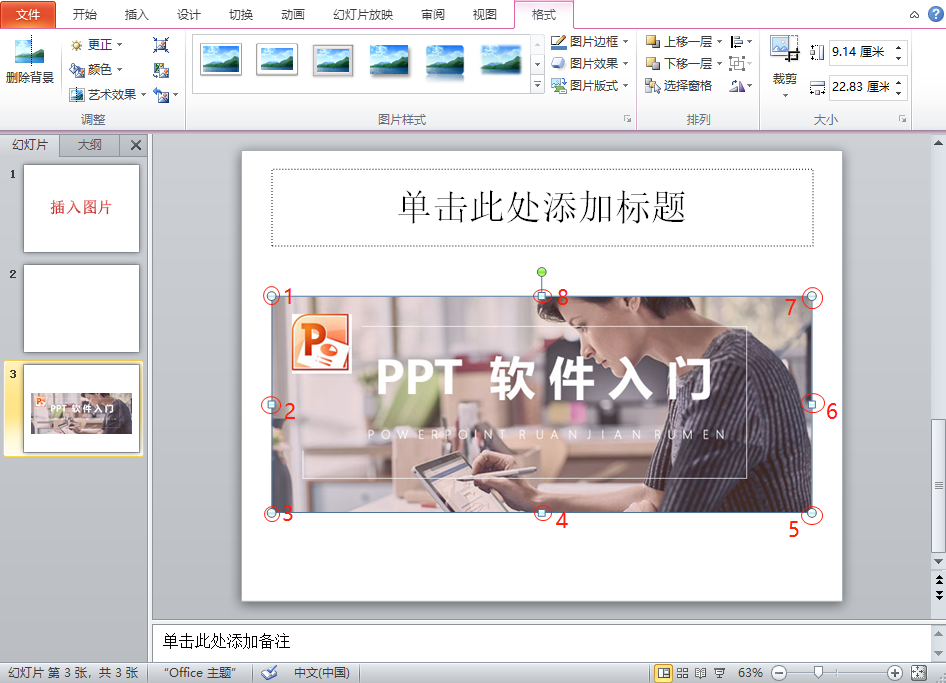
鼠标移至任意一个点上,鼠标的箭头标志会变成双向箭头
按住鼠标不松手,进行上下左右拖动(对角的点,就斜向拖动)即可改变图片的大小,具体操作如下:
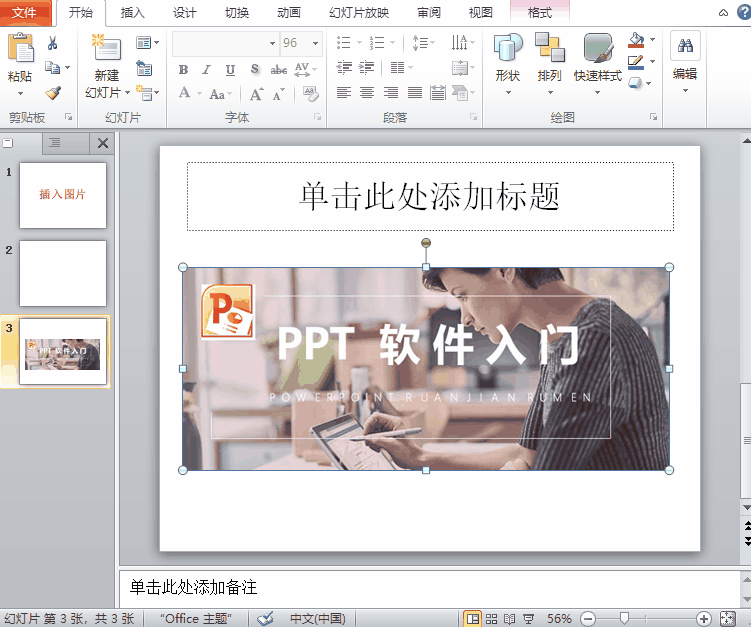
旋转图片
鼠标移至图片上方的绿点处,然后可以看到鼠标的箭头标志变成了一个旋转的标志
按住鼠标左键开始移动鼠标,图片会跟着鼠标移动方式去旋转,具体操作如下:
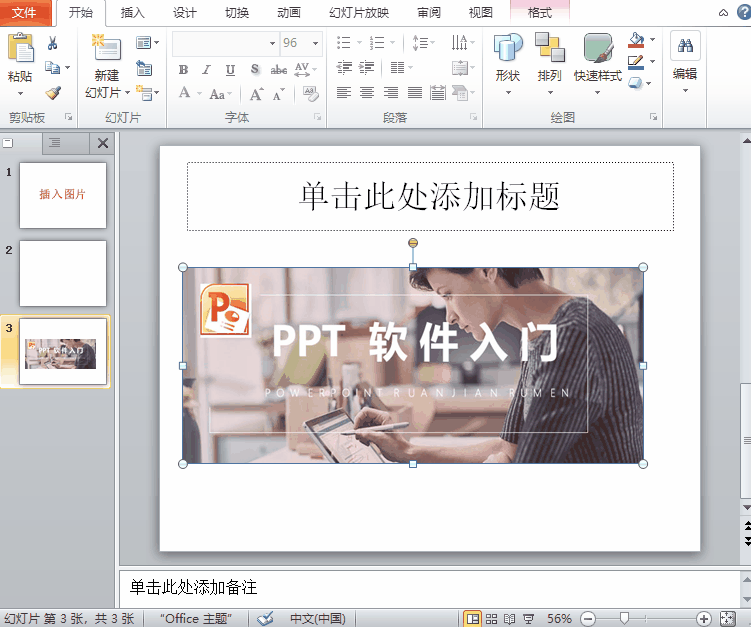
修改图片样式
图片插入后,选中图片,点击“格式”选项卡。你可以看到工具栏有从左到右的操作按钮,今天我们主要讲修改图片样式需要的操作;
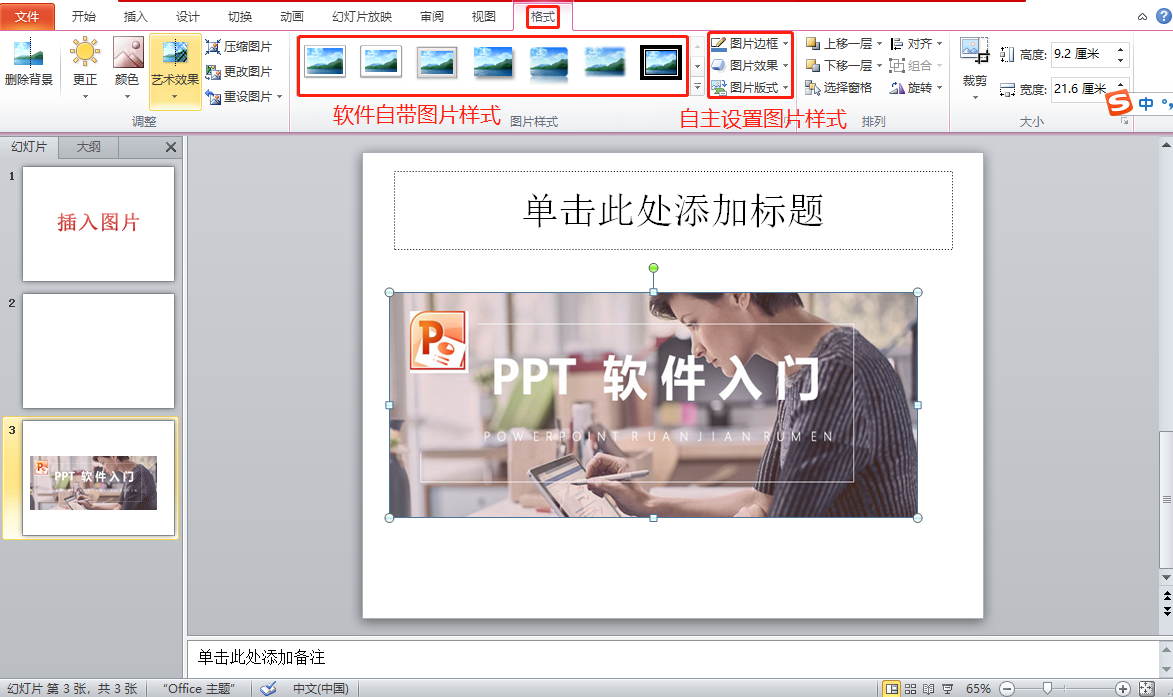
如上图所示,红色大方框中的各种样式是office已经帮我们预设计好的图片样式,随机点击一个样式,就可以看到效果;点击倒三角会有更多合适的图片模板供你选择。
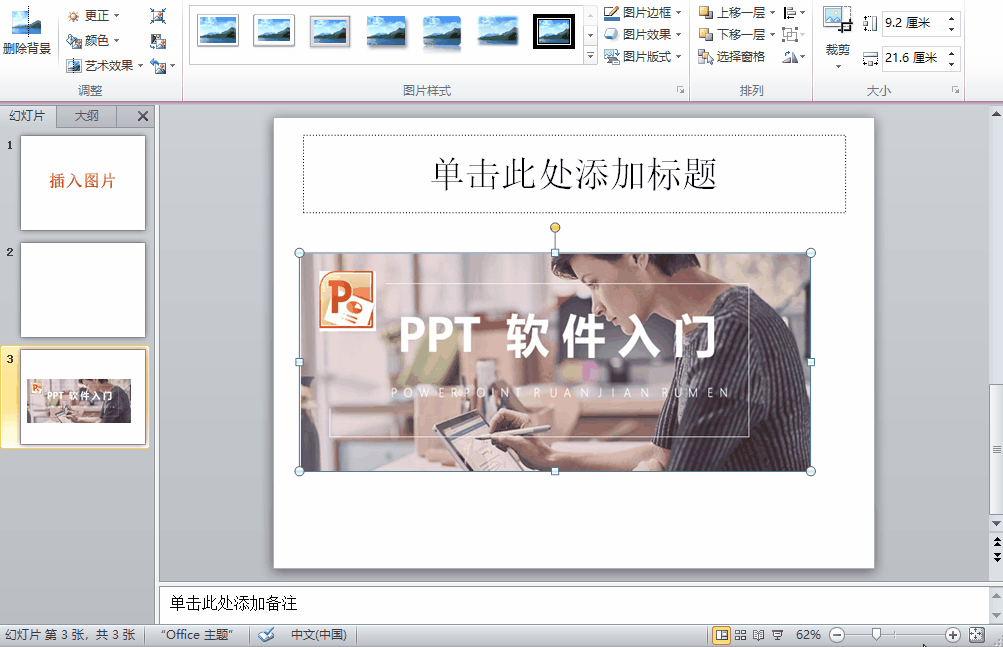
当然,如果这些模板都不是你的菜,你可以使用右边的三个功能来自主的来设置属于你的图片样式;你完全可以点击其属性,来挨个试试图片的效果,一定会设计出符合你需求的图片样式。

