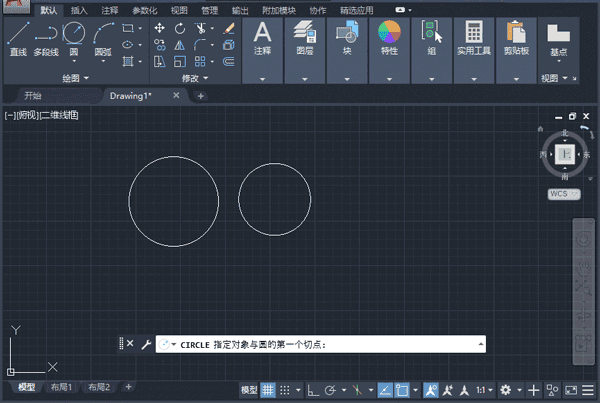在AutoCAD制图中,我们需要确保模型所需要的进度。在CAD中有5种可用的进度功能,包括极轴追踪、锁定角度、对象捕捉、栅格捕捉和坐标输入,最常用的进度功能是极轴追踪、锁定角度和对象捕捉,本章节就来带大家了解和学习者三种功能操作。
在AutoCAD制图中,我们需要确保模型所需要的进度。在CAD中有5种可用的进度功能,包括极轴追踪、锁定角度、对象捕捉、栅格捕捉和坐标输入,最常用的进度功能是极轴追踪、锁定角度和对象捕捉,本章节就来带大家了解和学习者三种功能操作。
关于对象捕捉
到目前为止,在对象上指定精确位置的最重要方式是使用对象捕捉,捕捉的使用频率很高,CAD中常用的捕捉选项有中点、端点、焦点、圆心等。那么怎么设置这些参数呢?下面就给大家简单介绍一下对象捕捉的各种设置方式,希望能帮助大家更深入了解对象捕捉,同事也能提高操作效率!
在下图中,通过标记来表示多个不同种类的对象捕捉。
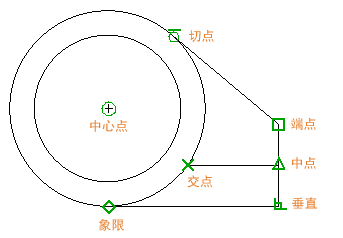
开启对象捕捉
1、对象捕捉可以通过两种方式开启,一种是单击界面底部“状态栏”中的对象捕捉按钮,如下图所示。状态栏的对象捕捉按钮被按下时,对象捕捉被开启,草图设置中所有打开的捕捉方式会起作用。对象捕捉关闭时,对象捕捉选项将不起作用。

2、更加简单的方式就是按“F3”键也可以切换对象捕捉的开启。按F3的时候,我们可以看到对象捕捉按钮的状态变化,同时命令行也会提示我们对象捕捉开启或关闭。
设置捕捉选项
在CAD中可以打开几种常用的捕捉选项,例如端点、中点、交点、圆心(中心)等,而其他选项根据需要临时设置。
捕捉选项通常在“草图设置”对话框中进行设置,在状态栏上右键单击对象捕捉按钮并在右键菜单中选择“设置”或直接输入“OSNAP”命令后回车。如下图所示:
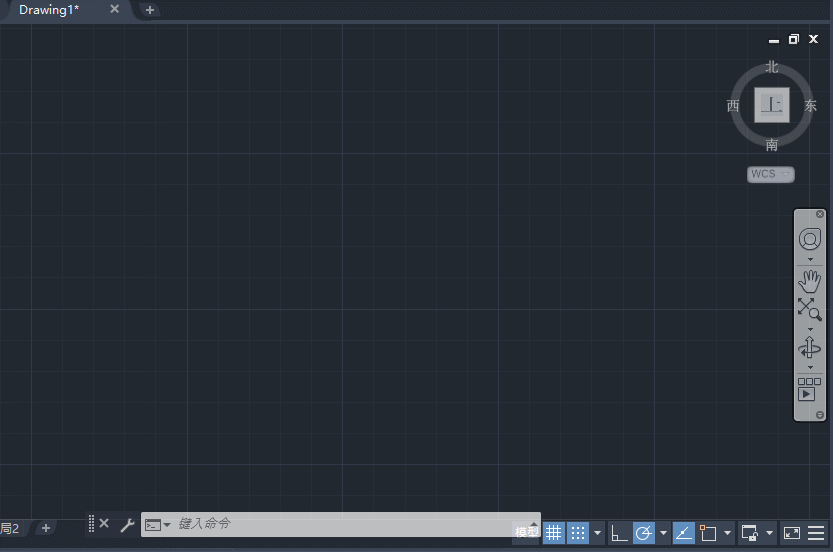
右键单击“对象捕捉”按钮弹出草图设置对话
实例操作-捕捉圆的切点
用“相切,相切,半径”功能选项画出一个圆,我们需要设置“切点”捕捉选项
首先,我们打开CAD绘图软件(以AutoCAD2020为例),先绘制两个圆。PS:绘制圆的方法我们在之前的章节中已经向大家介绍过(刚入门的小伙伴可以点击《3.2-圆》这节内容再回顾一下)。

在CAD软件右下方的状态栏中,点击下图中红色框中的按钮,鼠标右击“对象捕捉”按钮,单击上拉框中的“对象捕捉设置”
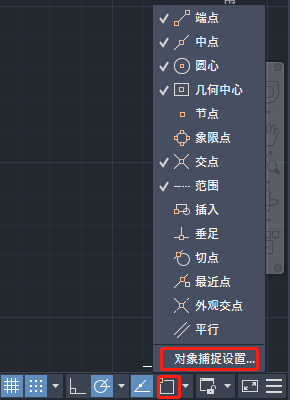
系统会自动弹出“草图设置”的对话框,我们在“对象捕捉”的选项中,勾选“切点”选项,再点击“确定”按钮
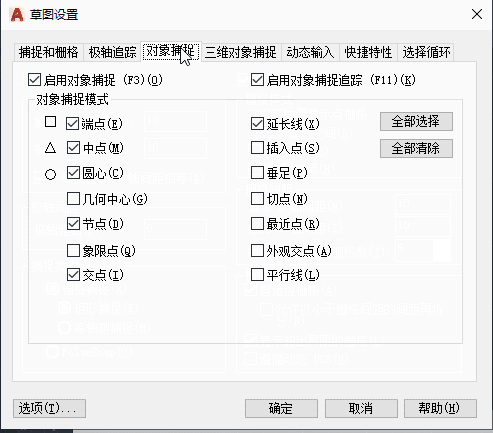
回到绘图区域,单击“默认”功能面板中的“圆”,选择下拉框中的“相切,相切,半径”
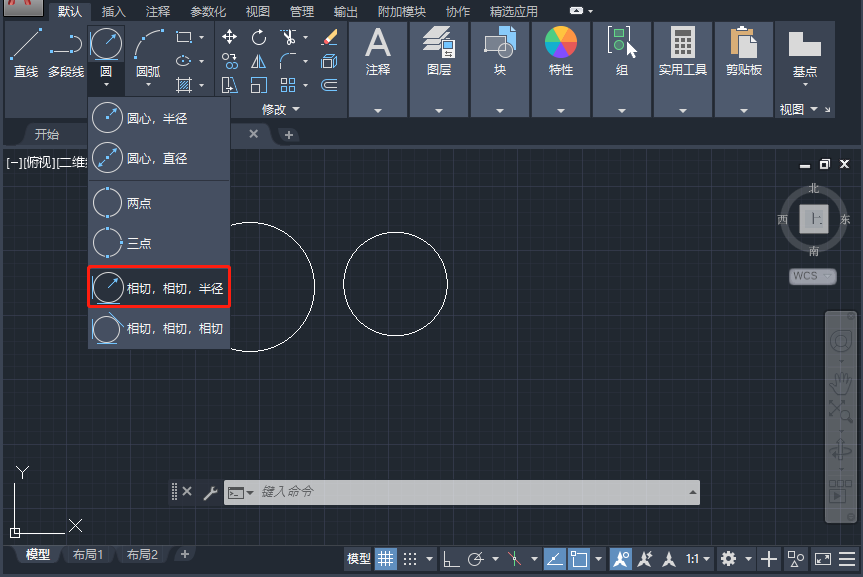
这时候把鼠标分别移动到两个圆的圆周上,我们可以清楚的看到圆周上出现的相切点标记 ,这就代表我们可以捕捉到圆的切点了。
,这就代表我们可以捕捉到圆的切点了。