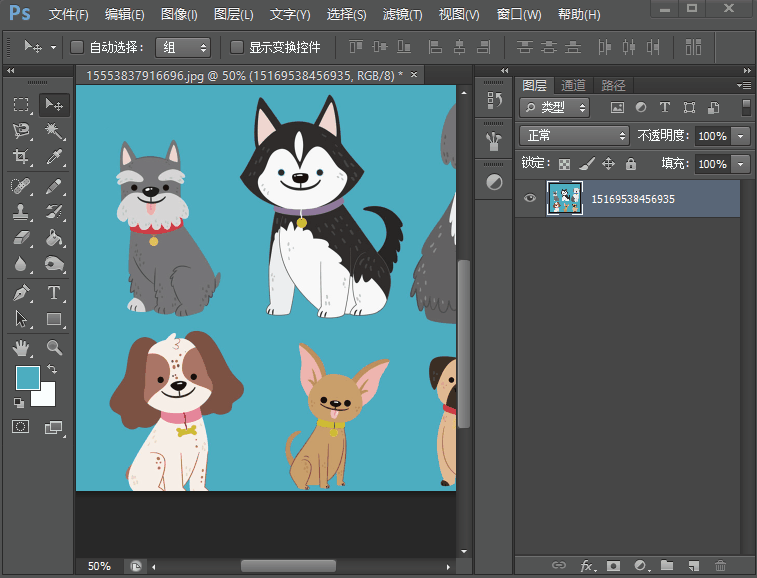在ps中,橡皮擦工具是就是超级无敌杀伤力的存在,因为他在任何时候,都可以直接擦除任何对象,而且这种擦除在ps软件中被称之为“破坏性”擦除操作,因为一旦擦除,除了按撤回,是无法恢复的。那么我们具体来看下他的功能。
首先ps中共包含了3中橡皮擦工具,分别是橡皮擦工具、北京橡皮擦工具、魔术橡皮擦工具。他们的作用主要是用来擦除图像和抠图。
在ps中,橡皮擦工具是就是超级无敌杀伤力的存在,因为他在任何时候,都可以直接擦除任何对象,而且这种擦除在ps软件中被称之为“破坏性”擦除操作,因为一旦擦除,除了按撤回,是无法恢复的。那么我们具体来看下他的功能。
首先ps中共包含了3中橡皮擦工具,分别是橡皮擦工具、北京橡皮擦工具、魔术橡皮擦工具。他们的作用主要是用来擦除图像和抠图。
Ps橡皮擦工具
快捷键:E 或者在工具栏中选择“橡皮擦工具”
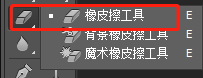
用途:主要用于擦除图形图像。橡皮擦工具就是把你不要的那块给擦除,用它来擦图的时候,擦过的地方会是透明的,如果下面还有一层图的话,会透出下层图的内容,但在背景层上擦的时候,就无法擦除背景色。
ps橡皮擦怎么用?
对于Photoshop选项栏提供的画笔类似的参数,大小和样式的设置,不透明度设置,还有流量等需要灵活的应用才能擦好不需要的地方,具体使用步骤如下:
1、选择橡皮擦工具(快捷键E)
2、在选项栏上调整橡皮擦的大小、透明度和流量到合适的数值(其参数调整方法和画笔工具类似)
4、拖动鼠标擦除图像中你想涂抹掉的部分。(按住Shift可以以直线的形式擦除图像)
5、具体操作步骤请参照下面动图演示:
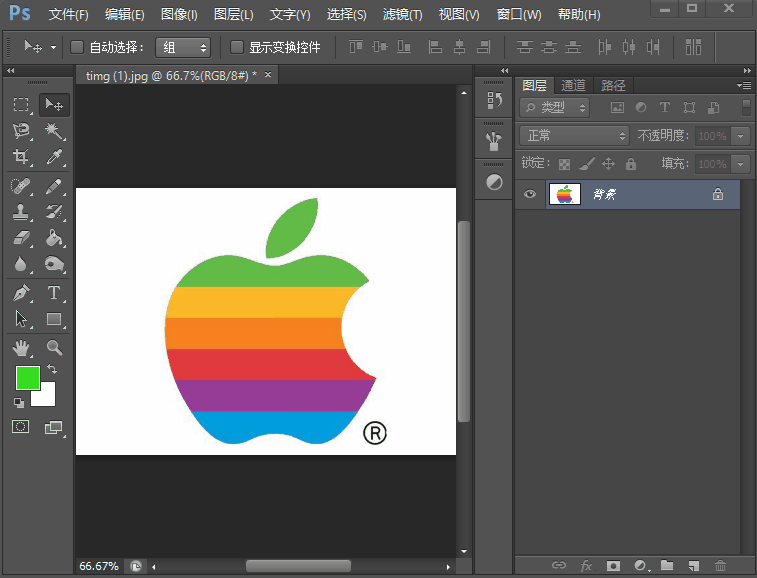
背景橡皮擦工具
快捷键:SHIFT+E 切换至“背景橡皮擦工具”, 或者鼠标直接选择工具栏中的“背景橡皮擦”工具
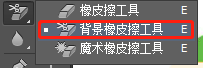
用途:可用于抠图。此工具可以直接擦掉背景色,使图像的背景成透明色。
背景橡皮擦工具选项栏说明:

【“限制”选项】
选择“不连续”选项时,将擦除鼠标拖动范围内所有与指定颜色相近的像素;
选择“连续”选项时,将擦除鼠标拖动范围内所有与指定颜色相近且相连的像素;
选择“查找边缘”选项时,将擦除鼠标拖动范围内所有与指定颜色相近且相连的像素,但在擦除过程中可保留较强的边缘效果。
【“容差”选项】
该值越大,擦除颜色的范围越大,擦除后的效果越粗糙。
【“保护前景色”选项】
可保留与前景色相同的颜色。
【“取样”选项】
选择“连续”选项时,在擦除图像时将连续采集取样点;
选择“一次”选项时,把在图像中第一次单击处的颜色作为取样点;
选择“背景色板”选项时,将当前工具箱中的背景色作为取样色,只擦除与背景色相同的颜色。
ps背景橡皮擦工具怎么用?
1、选择工具栏中的背景橡皮擦工具;(快捷键SHIFT+E)
2、在选项栏上调整橡皮擦的大小、容差值,默认连续选项;
4、拖动鼠标擦除图像的背景色区域;(容差值不能过高,否则,会擦除到你想保留的图像区域)
5、具体操作步骤请参照下面动图演示:
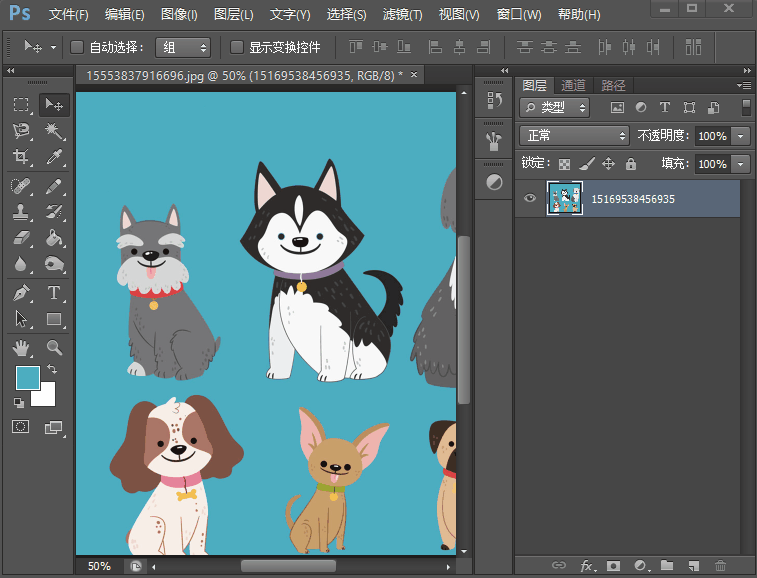
魔术橡皮擦工具
快捷键:SHIFT+E 切换至魔术橡皮擦工具,或者直接选择工具栏中的“魔术橡皮擦工具”
用途:可用于抠图。顾名思义,它既有魔术棒的效果,也有橡皮擦的效果,所以是魔术棒和橡皮擦功能的结合体,既能快速选择,又能擦除。是一种傻瓜式的快速抠图工具。
ps魔术橡皮擦工具怎么用
1、选择工具栏中的魔术橡皮擦;(快捷键SHIFT+E)
2、在选项栏上将“容差”调整到合适的数值,默认勾选“连续”选项;
4、在背景色区域左键单击鼠标,达到一键抠图效果;
5、具体操作步骤请参照下面动图演示: